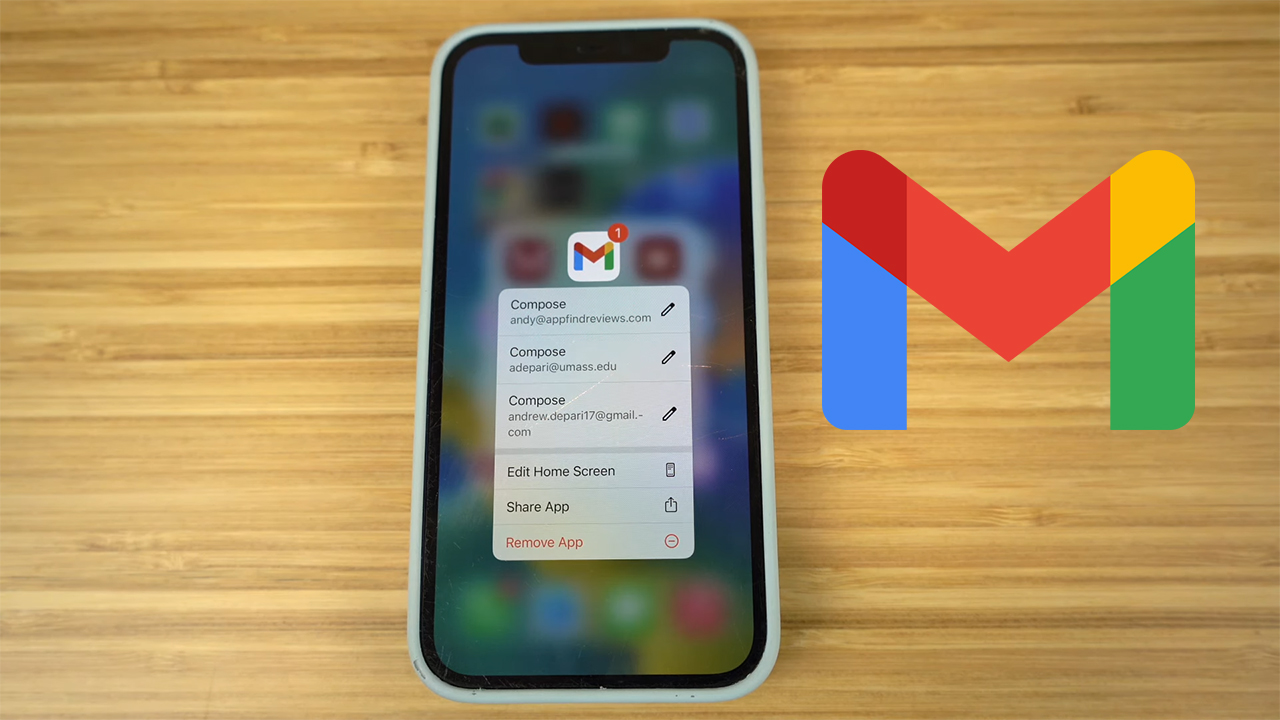The error of not receiving incoming mail in Gmail on iPhone is not uncommon. In fact, there are many users complaining about this problem. In today’s article, smsverificationphone will help you find out the reason why Gmail on iPhone does not receive incoming mail, and show you how to handle it effectively.
The error of not receiving incoming mail in Gmail on iPhone can be due to many different reasons. To know how to fix this situation, smsverificationphone invites you to follow the following information.
Recognize Gmail errors on iPhone
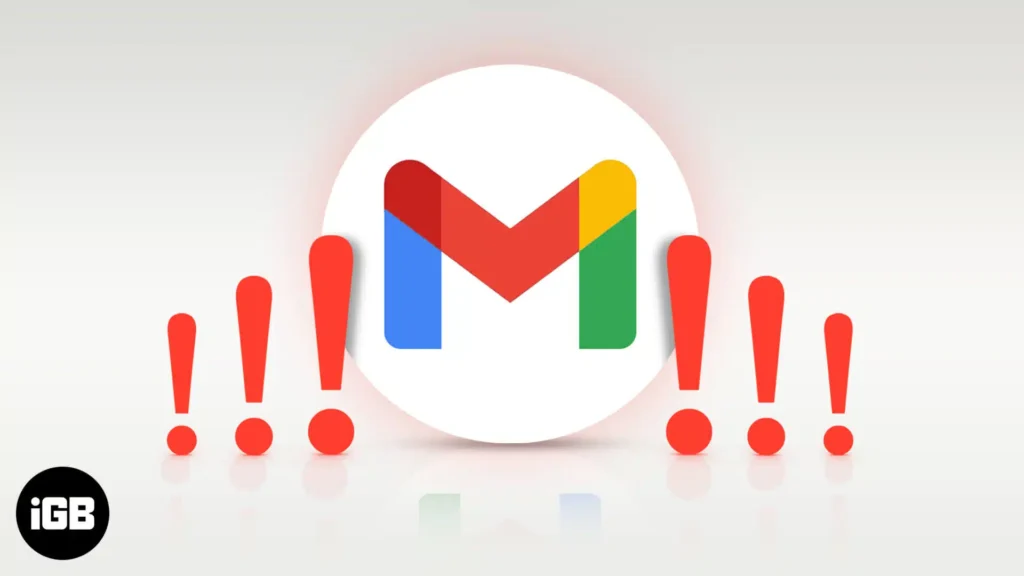
Before delving into the causes and how to fix the error of not receiving incoming mail in Gmail on iPhone, you need to recognize this error early to avoid affecting your work and studies. The error of not receiving incoming mail in Gmail on iPhone is actually an error in the notification section.
Your Gmail may not have received any response or notification when someone sent a message to your email box. This leads to a lot of inconvenience for users, even leaving serious consequences such as missing work emails, study emails, important announcements, etc.
Reasons for not receiving incoming mail in Gmail

There are many reasons why you encounter the error of not receiving incoming mail in Gmail on iPhone. Below are some common causes of the above condition.
+ Poor network connection: Phones that do not have an Internet connection or a less stable connection can lead to the error of not receiving incoming mail in Gmail on iPhone.
+ The phone is in battery saving mode: Battery saving mode on the iPhone will help the device reduce battery consumption by turning off all network connections, while also limiting notifications from applications to drag Long battery life.
+ The phone is lagging: The phone is lagging, causing notifications from applications, including incoming mail notifications in Gmail, to be delayed or not notified.
+ Gmail notifications are not enabled: If you have not granted notification permission to the Gmail app, you will not receive notifications when messages arrive.
+ iOS error: The iOS operating system has problems while running, causing the iPhone to crash and not receive incoming mail notifications in Gmail. In addition, iOS is too old and has not been updated to a new version for a long time also leading to this error.
When you notice the error of not receiving incoming mail in Gmail on iPhone, please review and check the device again, determine the specific cause to have an effective and quick solution.
Handle the error of no incoming mail notification in Gmail
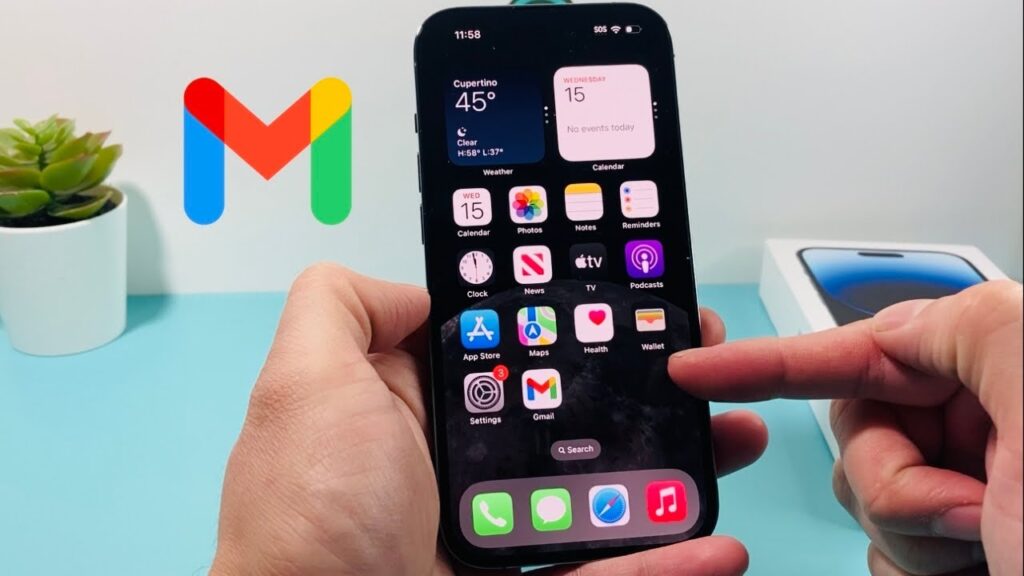
If unfortunately your phone has an error of not receiving incoming mail in Gmail on iPhone, please proceed in the following ways.
Check the network
When you have an error of not receiving mail in Gmail on iPhone, try checking to see if the device has 3G/4G/5G network turned on or connected to Wi-Fi. In particular, you should also check to see if your phone has airplane mode turned on.
If so, turn it off so that your iPhone can connect to the network and receive Gmail notifications. Turning on the network and turning off airplane mode on your iPhone will help you effectively fix the error of having mail arrive in Gmail but not seeing notifications.
Reset network settings
Another way to fix the error of not receiving incoming messages in Gmail on iPhone is to reset network settings in the following way:
Step 1: Go to Settings on iPhone, then select General Settings and click on Transfer and reset iPhone.
Step 2: Select Reset and then select Reset network settings.
After performing the above 2 steps, you can see that the error of not receiving incoming mail notifications in Gmail due to a network error is quickly resolved.
Check and turn off battery saving mode on iPhone
To turn off battery saving mode on iPhone, proceed as follows:
Step 1: Go to Settings on your phone, then select Battery.
Step 2: Slide the Low Power Mode button to the left to turn it off.
After completing the above 2 steps, you can successfully turn off battery saving mode causing notification errors on iPhone.
Gmail notification settings
In some cases, the notification feature for the Gmail application has not been enabled, leading to the error of not receiving incoming mail. To handle this error, follow the steps below.
Step 1: Find and open Settings on iPhone, then select Notifications.
Step 2: In the Mail section, find and slide the Allow notifications button to the left to turn it on. So you’ve completed how to turn on notifications for Gmail.
Restart the device
If the error of not receiving incoming mail in Gmail on iPhone is not due to network connection, battery saving mode or notification feature, it is likely that your device has been operating for a long time, leading to lag. At this point, restart your iPhone to bring the phone back to a stable state.
Restart iPhone 5 – iPhone 7 with physical buttons
Step 1:
To restart this iPhone model, you need to press and hold the Power button until the slide to power off appears on the screen.
Step 2:
Drag this slider from left to right and wait a few seconds for the device to power off.
Step 3:
Press two buttons at the same time, including the Home button and the Power button, to power on iPhone 5 – iPhone 7. When you see the screen displaying the Apple logo, release your hand and wait a moment for the device to turn on.
Restart iPhone 8 or later
Step 1:
Press the Volume Down button and the Power button at the same time until you see the slide to power off on the screen.
Step 2:
Drag the slider from left to right and wait a moment for the iPhone to turn off.
Step 3:
Press the Volume Down button (or Volume Up button) and the Power button at the same time to reopen the phone. When you see the Apple logo displayed on the screen, release your hand and wait a few seconds to turn on the device successfully.
Enable Gmail to work in the background
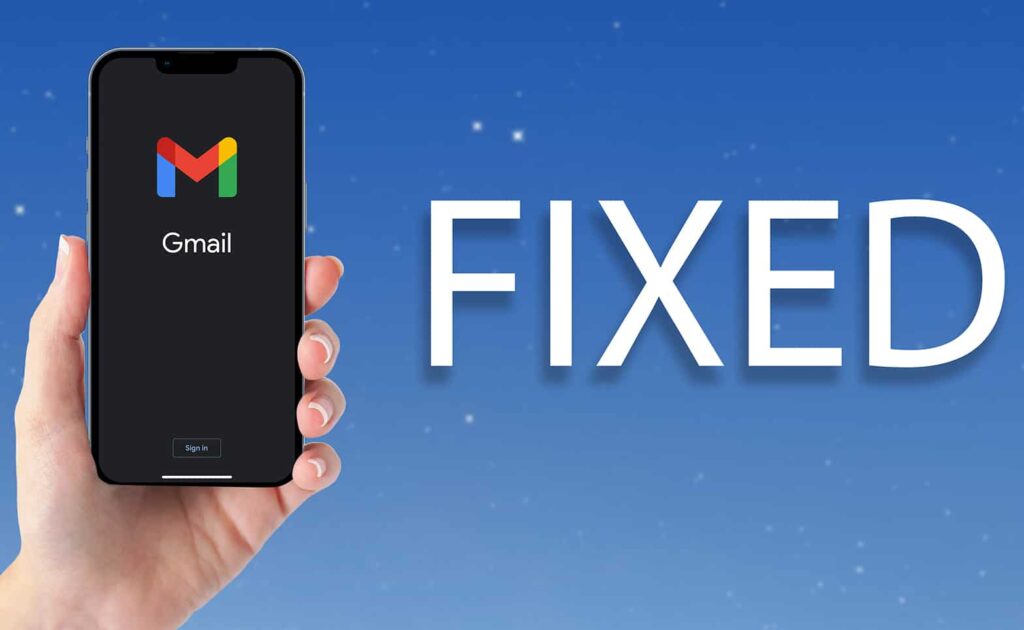
Allowing Gmail to run in the background will help you receive incoming mail notifications in the app even when Gmail is not open. How to fix the error of not receiving incoming mail in Gmail on iPhone specifically as follows:
Step 1:
Find and select Settings on the phone, then select Mail.
Step 2:
Select Account and click Fetch new data
Step 3:
Continue to click Automatically to have Gmail work in the background at all times, notifying you as soon as there is a new email.
Delete Gmail account
Sometimes, to fix the error of not receiving incoming mail in Gmail on iPhone, you will need to delete the account and then log back into the Gmail account according to the following instructions.
Delete Gmail account
Delete Gmail account:
Step 1:
You need to go to Settings on the device and select Mail.
Step 2:
Select Account and then click Gmail.
Step 3:
Select Delete account, then confirm Delete from my iPhone.
Re-add Gmail account
Step 1: In the Account section, select Add account.
Step 2: Select the Gmail account you want to add again and you’re done.
Update software when encountering Gmail errors
To fix the error of not receiving incoming mail in Gmail on iPhone by updating the software, do the following.
Step 1: Access Settings, then find and select General Settings.
Step 2: Select Software Update, then click Download and install.
You then need to accept Apple’s terms to enable automatic software updates.
Reset default settings
Before doing this, you need to back up all important information, data, and images on your device to avoid loss.
Step 1: Open Settings on your phone, then select General Settings.
Step 2: In this section, click Switch or reset iPhone, then select Erase all content and settings to fix the error of not receiving Gmail notifications.
Above are the common causes and the most specific and detailed solutions when there is an error of not receiving incoming mail in Gmail on iPhone that smsverificationphone wants to share with you, hopefully it will help you if you unfortunately encounter this error.